-
Asrock P4vm890 Driver For Mac카테고리 없음 2020. 2. 7. 09:16
1) Son follow Anti-Static Procedures? Ram Memory could be cr@p now if not.
Free asrock p4vm890 download - asrock p4vm890 driver - Top 4 Download - Top4Download.com offers free software downloads for Windows, Mac, iOS and Android computers and mobile devices. Visit for free, full and secured software’s. Free Download ASRock P4VM890 BIOS 1.30 (BIOS).
To include motherboard, processor, and graphics card; IF used. 2) All power cables attached to motherboard, AND tightly? 3) AMI BIOS 2.3.1 BIOS Beep Code - 3 Beeps Indicates Ram Memory failure. Cracked motherboard at ram memory slots, due to too much pressure being applied to motherboard, while in computer case? Cracked motherboard at ram memory slots due to, user inadvertently had ram memory turned around backwards; and tried to install? (Locating Notch was not lined up with Locating Lug, in ram memory slot) 4) We all get in a hurry sometimes, and make mistakes. (Seen those commercials?
Ha!) Is there a 'stick' of ram memory in Slot 1? (DIMM 1) That is the ram memory slot the Processor reads first. 5) I gotta' tell ya, Fred; I think we are dealing with a Static shock issue here, or cracked motherboard. Was working, then ram memory removed/reinstalled; and now Not working. For additional questions please post back in a Comment.
Regards, joecoolvette Answered on Mar 16, 2013. First of all, Windows would crash. Leads me to think hardware problem, not software. Further to suspect the Processor fan, and finned Heatsink underneath; are dirty. Even more further to wonder about the condition, of the Electrolytic Capacitors on the motherboard. (They are Radial Aluminum Electrolytic Capacitors, to be more specific) No?
Then suspect the Power Supply. Try one from another KNOWN to be working computer, (And is Compatible), for a test unit. For additional questions please post in a Comment. Regards, joecoolvette Answered on Jan 11, 2013.
ASRock BIOS Upgrade Instruction BIOS Update Utility AFUDOS.EXE: The Flash Memory Writer utility is included in the WinZip format of BIOS file. It updates the BIOS by uploading a new BIOS file to the programmable flash ROM chip on the motherboard. To determine the BIOS version of your motherboard, press 'F2' to enter the BIOS setup utility during bootup, and check the BIOS version from the Main menu. Larger numbers represent a newer BIOS file. This utility works only in DOS mode.
(How do I check the BIOS version?) The Flash Memory Writer utility can not be suitable for all ASRock motherboards. Please use the Flash utility which is included in each BIOS file to update its BIOS.
Also ASRock motherboard MUST use ASRock's Flash utility to update BIOS, those uncertified BIOS flashing tools will cause motherboard damage. Updating BIOS Procedures Create a bootable system floppy disk. Download an updated ASRock BIOS file (WinZip format with.zip file extension) from the web site, unzip the BIOS file and save both AFUDOS.EXE utility and BIOS file to the disk you created in step 1.
Boot from the disk you created in step 2. At the 'A: ' prompt, type AFUDOS, hit space bar once, and type BIOS file name then press 'Enter'. For example: A: AFUDOS ANF7R301 'Enter' then you will see a message 'Please wait for BIOS loading ROM'. After 30 seconds, you will see the message 'Program ended normally', then you have finished upgrading the BIOS.
After finishing upgrading the BIOS, please remove the floppy disk. Restart your system and press 'F2' to enter the BIOS setup utility during boot up. In Exit menu, please select 'Load Default Settings' and press 'Enter' to continue. Select 'Exit Saving Changes' and press 'Enter' to exit the BIOS setup utility. Now, system is booting up with new BIOS.
How do I check the BIOS version? 1.The BIOS version can be found during system boot up. 2.The BIOS version can be found in BIOS setup utility. Notice If you encounter problems while updating the new BIOS, DO NOT turn off your system since this corrupt BIOS might cause your system failed to boot up. Just repeat the process, and if the problem still persists, update the original BIOS file. If the Flash Memory Writer utility was not able to successfully update a complete BIOS file, your system may not be able to boot up. If this happens, your system will need service.
ASRock BIOS Upgrade Instruction BIOS Update Utility AFUDOS.EXE: The Flash Memory Writer utility is included in the WinZip format of BIOS file. It updates the BIOS by uploading a new BIOS file to the programmable flash ROM chip on the motherboard. To determine the BIOS version of your motherboard, press 'F2' to enter the BIOS setup utility during bootup, and check the BIOS version from the Main menu. Larger numbers represent a newer BIOS file. This utility works only in DOS mode. (How do I check the BIOS version?) The Flash Memory Writer utility can not be suitable for all ASRock motherboards.
Please use the Flash utility which is included in each BIOS file to update its BIOS. Also ASRock motherboard MUST use ASRock's Flash utility to update BIOS, those uncertified BIOS flashing tools will cause motherboard damage. Updating BIOS Procedures Create a bootable system floppy disk.
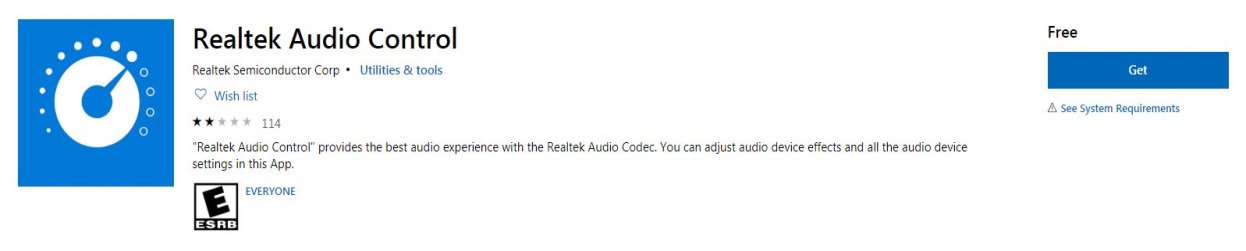
Download an updated ASRock BIOS file (WinZip format with.zip file extension) from the web site, unzip the BIOS file and save both AFUDOS.EXE utility and BIOS file to the disk you created in step 1. Boot from the disk you created in step 2.
At the 'A: ' prompt, type AFUDOS, hit space bar once, and type BIOS file name then press 'Enter'. For example: A: AFUDOS ANF7R301 'Enter' then you will see a message 'Please wait for BIOS loading ROM'. After 30 seconds, you will see the message 'Program ended normally', then you have finished upgrading the BIOS. After finishing upgrading the BIOS, please remove the floppy disk. Restart your system and press 'F2' to enter the BIOS setup utility during boot up. In Exit menu, please select 'Load Default Settings' and press 'Enter' to continue. Select 'Exit Saving Changes' and press 'Enter' to exit the BIOS setup utility.
Now, system is booting up with new BIOS. How do I check the BIOS version? 1.The BIOS version can be found during system boot up. 2.The BIOS version can be found in BIOS setup utility. Notice If you encounter problems while updating the new BIOS, DO NOT turn off your system since this corrupt BIOS might cause your system failed to boot up.
Just repeat the process, and if the problem still persists, update the original BIOS file. If the Flash Memory Writer utility was not able to successfully update a complete BIOS file, your system may not be able to boot up. If this happens, your system will need service. ASRock BIOS Upgrade Instruction BIOS Update Utility AFUWIN.EXE, UCORESYS.SYS, UCOREVXD and UCOREW64.SYS: These are the Flash Memory Writer utility that updates the BIOS to the programmable flash ROM chip on specific model. The latest BIOS is embedded within AFUWIN.EXE. To determine the BIOS version of your motherboard, press 'F2' to enter the BIOS setup utility during boot up, and check the BIOS version from the Main menu. Larger numbers represent a newer BIOS file.
This utility works in Windows® XP, Windows® XP 64 bit, Windows® Vista™ And Windows® Vista™ 64 bit (Setting for Windows® Vista™ before BIOS update). And this utility is included in the BIOS package. (How do I check the BIOS version?) The Flash Memory Writer utility can not be suitable for all ASRock motherboards. Please use the Flash utility which is included in each BIOS file to update its BIOS.
Also ASRock motherboard MUST use ASRock's Flash utility to update BIOS, those uncertified BIOS flashing tools will cause motherboard damage. Updating BIOS Procedures (Setting for Windows® Vista™ before BIOS update) Download the BIOS package (WinZip format with.zip file extension). And close all programs.
Unzip and save all files to the same directory of any storage location accessible by the host system. And you should see AFUWIN.EXE, UCORESYS.SYS, UCOREVXD and UCOREW64.SYS. Click AFUwin.exe. It shows a dialog icon to remind you to close other programs. After finishing upgrading the BIOS, it shows a dialog icon to remind you to restart the system.
After system restart, press 'F2' to enter the BIOS setup utility during boot up. In Exit menu, please select 'Load Default Settings' and press 'Enter' to continue.
Select 'Exit Saving Changes' and press 'Enter' to exit the BIOS setup utility. Now, system is booting up with new BIOS. How do I check the BIOS version? 1.The BIOS version can be found during system boot up. 2.The BIOS version can be found in BIOS setup utility. Update BIOS under Windows® Vista™ Step1: Please right click AFUWIN.exe Step2: Click 'Run as administrator'. Notice If you encounter problems while updating the new BIOS, DO NOT turn off your system since this corrupt BIOS might cause your system failed to boot up.
Just repeat the process, and if the problem still persists, update the original BIOS file. If the Flash Memory Writer utility was not able to successfully update a complete BIOS file, your system may not be able to boot up.
If this happens, your system will need service. ASRock BIOS Upgrade Instruction BIOS Update Utility AFUWIN.EXE, UCORESYS.SYS, UCOREVXD and UCOREW64.SYS: These are the Flash Memory Writer utility that updates the BIOS to the programmable flash ROM chip on specific model. The latest BIOS is embedded within AFUWIN.EXE.
To determine the BIOS version of your motherboard, press 'F2' to enter the BIOS setup utility during boot up, and check the BIOS version from the Main menu. Larger numbers represent a newer BIOS file. This utility works in Windows® XP, Windows® XP 64 bit, Windows® Vista™ And Windows® Vista™ 64 bit (Setting for Windows® Vista™ before BIOS update). And this utility is included in the BIOS package. (How do I check the BIOS version?) The Flash Memory Writer utility can not be suitable for all ASRock motherboards. Please use the Flash utility which is included in each BIOS file to update its BIOS. Also ASRock motherboard MUST use ASRock's Flash utility to update BIOS, those uncertified BIOS flashing tools will cause motherboard damage.
Updating BIOS Procedures (Setting for Windows® Vista™ before BIOS update) Download the BIOS package (WinZip format with.zip file extension). And close all programs.
Unzip and save all files to the same directory of any storage location accessible by the host system. And you should see AFUWIN.EXE, UCORESYS.SYS, UCOREVXD and UCOREW64.SYS. Click AFUwin.exe. It shows a dialog icon to remind you to close other programs.
After finishing upgrading the BIOS, it shows a dialog icon to remind you to restart the system. After system restart, press 'F2' to enter the BIOS setup utility during boot up. In Exit menu, please select 'Load Default Settings' and press 'Enter' to continue. Select 'Exit Saving Changes' and press 'Enter' to exit the BIOS setup utility.
Now, system is booting up with new BIOS. How do I check the BIOS version? 1.The BIOS version can be found during system boot up. 2.The BIOS version can be found in BIOS setup utility. Update BIOS under Windows® Vista™ Step1: Please right click AFUWIN.exe Step2: Click 'Run as administrator'.
Notice If you encounter problems while updating the new BIOS, DO NOT turn off your system since this corrupt BIOS might cause your system failed to boot up. Just repeat the process, and if the problem still persists, update the original BIOS file. If the Flash Memory Writer utility was not able to successfully update a complete BIOS file, your system may not be able to boot up. If this happens, your system will need service. (For system to read from floppy diskette during Windows installation) SATA RAID Driver Installation Guide SATA RAID Driver is for users who plan to install Windows OS on SATA / SATAII HDDs with RAID functions. To use RAID functions, you need to make a SATA RAID Driver floppy diskette before you install the operation system, such as Windows XP.

If you do not plan to use RAID functions, it is not necessary to make a SATA RAID Driver floppy diskette. Please follow below steps for the usage of SATA RAID Driver: Copy the SATA RAID Driver from our website to your SATA HDDs. Unzip it, and copy all the files and folders to an empty diskette. Make sure that the “SATA Operation Mode” option in BIOS setup is set to RAID mode. Install Windows OS to your system. At the beginning of Windows setup, please press F6 and insert the SATA RAID Driver floppy diskette you just made.
Then you are allowed to select the required driver to install after your system reading the SATA RAID Driver floppy diskette. After Windows OS installation, use the RAID tool in our support CD to configure RAID arrays under BIOS or Windows environment. For the details of RAID operation procedures, please refer to our user manual in the support CD or quick installation guide for further information. Driver & Application Installation/Removal Procedure For Realtek AC'97 Codec: - Setup Driver/Application at first time: - Step 1.
Before installing the Realtek AC'97 Drivers & Applications, Press the Cancel button if Windows detect the PCI Multimedia Audio device. Insert the 'Realtek AC'97 Drivers & Applications' CD into the CD-ROM drive and run the setup.exe program to finish the installation. Click on Next/OK/Go to continue the procedure.
If the Windows popup 'Digital Signature Not Found' message, press Yes to continue the installation. Finally, select to restart the system and press Finish to complete the installation. The system will reload the drivers and do some adjustments in the INF file if so required. Setup for Manual - 1. Double-click the 'System' icon to open the 'System Properties' dialog from Control Panel. Choose 'Hardware' tab and click the 'Device Manager' button.
Please right-click mouse on 'MultiMedia Audio Controller' and choose the 'Properties' menu item to show the driver details. Click the 'Driver' tab and then click the 'Update Driver.' Button for update. Please follow the instructions of the 'Upgrade Device Driver Wizard'. Choose 'Search for a suitable driver for my device' and click the 'Next' button. Please specify the driver location/source and then click the 'Next' button in this case, 'Specify a location' has been chosen.
If 'Specify driver location' is chosen, the Wizard will ask for the path where the driver is located. Click the 'Next' button to install Audio Driver on 'Driver Files Search Results'. If the 'Digital Signature Not Found' dialog is opened, click the 'Yes' button to continue the Installation. After completing the above steps, the drier has been installed into the system. Please click 'Finish' button to complete the installation.
Update Driver/Application: - Step 1. Follow Step 2,3,4 described in Setup at first time above to complete the procedure. User guide for utilities Please refer to the text files (.TXT) in each utility subdirectory. For example, for diagnostic utility user guide, please check DIAG.TXT.
Notice that flash utility is only used for Add-On-Card BootROM flash purpose. For LAN-On-Motherboard BootROM usage, LAN BootROM should be integrated into BIOS and than flash the BIOS (with LAN BootROM image) using flash utility provided by motherboard vendors. User guide for drivers Please refer to the text files (.TXT) in each driver subdirectory. For example, if you are installing Windows platform drivers, please read the text file in WIN.TXT for installation information.
Notice that the BootROM image for both Add-On-Card and LAN-On-Motherboard are contained in this software package. Please see the text files (.TXT) included in the BootROM folders for detail. User Guide for Unattended Mode Installation Please refer to the text files (.TXT) in UNATTEND subdirectory.
You could find the sample file in each subdirectory as well. User Guide for Windows 2000 RIS Server Remote Installation Please refer to the text file (.TXT) in RIS Win2000 directory. User guide for Windows applications and documents for manufacturers Please refer to the PDF format file in NICSET directory. 5 1.1 Package Contents. 5 1.2 Specifications.
6 1.3 Motherboard Layout. 9 1.4 ASRock 6CH I/O PlusTM. 11 Pre-installation Precautions. 11 2.1 CPU Installation.
12 2.2 Installation of CPU Fan and Heatsink. 12 2.3 Installation of Memory Modules (DIMM). 13 2.4 Expansion Slots (PCI, AMR, and PCI Express Slots).
14 2.5 Jumpers Setup. 15 2.6 Onboard Headers and Connectors. 16 2.7 Serial ATA (SATA) Hard Disks Installation. 19 2.8 Hot Plug and Hot Swap Functions for SATA HDDs. 19 2.9 SATA HDD Hot Plug Feature and Operation Guide. 20 2.10 Driver Installation Guide. 22 2.11 AMR Card and Driver Installation.
Asrock Motherboard Drivers Windows 10
22 2.12 Installing Windows® 2000 / XP With RAID Functions. 22 2.13 Installing Windows® 2000 / XP Without RAID Functions. 23 2.14 Untied Overclocking Technology. BIOS SETUP UTILITY. 25 3.1 Introduction.
25 3.1.1 BIOS Menu Bar. 25 3.1.2 Navigation Keys.
How To Download Asrock Drivers
26 3.2 Main Screen. 26 3.3 Advanced Screen. 27 3.3.1 CPU Configuration. 27 3.3.2 Chipset Configuration.
29 3.3.3 ACPI Configuration. 32 3.3.4 IDE Configuration. 33 3.3.5 PCIPnP Configuration. 35 3.3.6 Floppy Configuration. 35 3.3.7 Super IO Configuration. 36 3.3.8 USB Configuration.
37 3.4 Hardware Health Event Monitoring Screen. 5 1.1 Package Contents. 5 1.2 Specifications. 6 1.3 Motherboard Layout. 9 1.4 ASRock I/O PlusTM. 11 Pre-installation Precautions.
11 2.1 CPU Installation. 12 2.2 Installation of CPU Fan and Heatsink. 12 2.3 Installation of Memory Modules (DIMM). 13 2.4 Expansion Slots (PCI, AMR, and PCI Express Slots).
14 2.5 Jumpers Setup. 15 2.6 Onboard Headers and Connectors. 16 2.7 Serial ATA (SATA) Hard Disks Installation. 19 2.8 Hot Plug and Hot Swap Functions for SATA HDDs. 19 2.9 Driver Installation Guide.
19 2.10 AMR Card and Driver Installation. 20 2.11 Installing Windows® 2000 / XP With RAID Functions. 20 2.12 Installing Windows® 2000 / XP Without RAID Functions. 21 2.13 Untied Overclocking Technology. BIOS SETUP UTILITY. 23 3.1 Introduction.
23 3.1.1 BIOS Menu Bar. 23 3.1.2 Navigation Keys. 24 3.2 Main Screen. 24 3.3 Advanced Screen. 25 3.3.1 CPU Configuration. 25 3.3.2 Chipset Configuration.
27 3.3.3 ACPI Configuration. 30 3.3.4 IDE Configuration. 31 3.3.5 PCIPnP Configuration. 33 3.3.6 Floppy Configuration.
33 3.3.7 Super IO Configuration. 34 3.3.8 USB Configuration. 35 3.4 Hardware Health Event Monitoring Screen.
36 3.5 Boot Screen. 36 3.5.1 Boot Settings Configuration.
37 3.6 Security Screen.